Paint Brushes
- Paint directly in the OpenGL Viewport onto Polygon Objects.
- Use Stamps and Stencils to paint directly onto your models.
- Select layers using the new Layer View.
- Easily change stamps and stencils using the new Content View.
Full documentation can be found here.
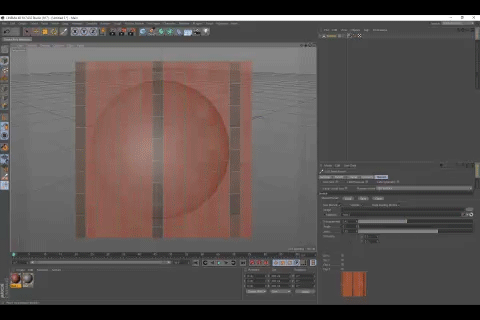
This video quickly demonstrates the Paint Brush based on the Sculpting System. Use it to easily paint using Stamps, Stencils and symmetry onto your models. (Useful for Studio and BodyPaint 3D users).
This video demonstrates the Standard Paint Brush which does not require the Sculpting System (useful for Broadcast, Visualize and Prime users).

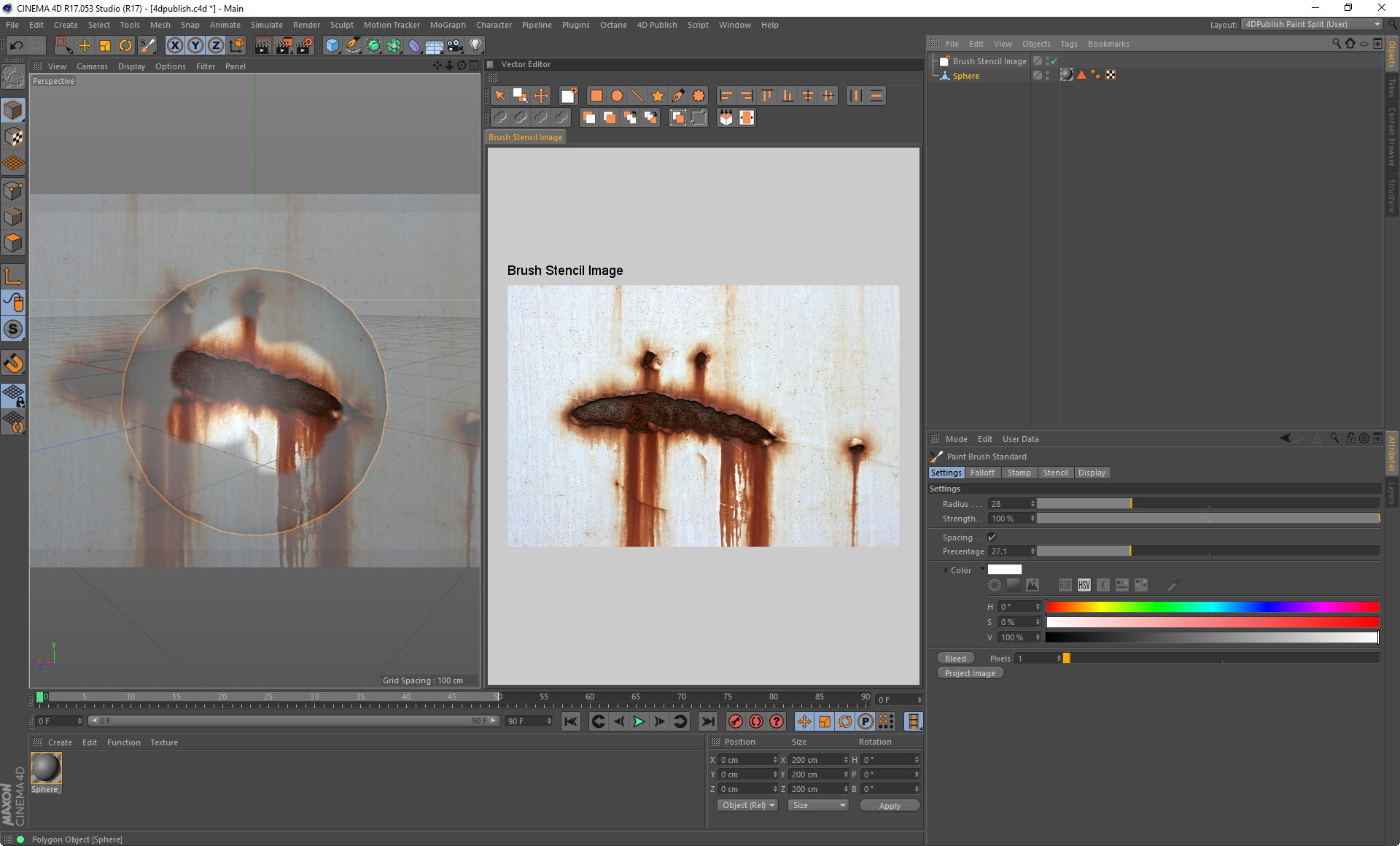
Paint Brush Standard
- Works with any version of Cinema 4D and BodyPaint.
- Does not require the Sculpting system.
- Paint directly onto any Polygonal Object
- Project an image directly onto objects.
- Project a Vector Graphics image directly onto objects.
- Octane support for direct updating to the Octane Live View.
Paint Brush Tutorials
There are a number of paint brush tutorials that were created back for the initial release of R17. While it is recommended to use the new Material View and Layer View, many of the workflows in these older tutorials are still valid for the current paint brush. To watch these videos head over to the tutorials for Paint Brush Tutorials (2016)
Real-Time Projection Painting
Paint directly in the OpenGL Viewport onto Polygon Objects. Each brush dab is projected down onto the surface of the object with the paint being applied to the currently selected Layer in BodyPaint. You can paint using the currently color set in the BodyPaint UI or directly apply Stencils or Stamps. You can also use all the Sculpting Symmetry abilities to ensure your painting is symmetrical.

Use Stamps
Paint onto your models using Stamp images. Change the Dab Spacing to apply stamps at regular intervals on your model. Use PNG images with an alpha channel to get just the right shape and look. Use any Cinema 4D Material as a stamp, allowing you to use all the procedural shaders and noises for painting.

Use Stencils
Paint stencils down onto your models. By painting on a stencil it will project the stencil directly down onto the model, including symmetry. Also use the rectangle and poly modes to project a larger area of the stencil down onto the model. Use any Cinema 4D Material as a stencil. Allowing you to use all the procedural shaders and noises for painting, including multi-channel painting and Allegorithmic Substances.

Supports Symmetry
Use all the power of the Sculpting Symmetry settings to also paint onto your models symmetrically.

Paint over Multiple Materials
Paint a single brush stroke over Multiple Materials. Each material can have its own selected Layer in BodyPaint and the paint information will be projected onto each of the correct layers for each Material. Including when multi-channel painting.

BodyPaint Integration
When painting the brush will project down and place the texture onto the selected Layer in BodyPaint, for the material being painted on. If you have a Mask selected then it will paint directly into the Mask.

Paint Multiple Channels At The Same Time
Like other BodyPaint brushes you can enable the Multi Mode and if you have Multiple Channels enabled in BodyPaint then it will paint into each of the channels using the selected color for each specific channel. If you are painting using a Stamp or Stencil then it will place the same Stamp or Stencil color detail into every channel.

Use BodyPaint Channel Colors
The paint brush will use colors specified for each channel in BodyPaint. You can select each channel and set a different color for each one and the Paint Brush will correctly get and use these colors. Easily switch between the background and foreground color, specified on each channel, by holding down the ctrl key.

Project Stencils using Fill Tools
Using the Rectangle or Poly Fill modes you can select an area of the Stencil that you would like to project down onto your model.

Fill UV Islands with Random Colors
To get a feel for the texture on your model a one click button is included on the brush that will fill each of the UV Islands with a random color and apply this to the selected layer in BodyPaint.

Flood Fill
A quick one click button to flood every UV Island with the currently selected color. This could be thought of as a flood fill button but with the exception that it doesn't paint the entire layer, only where the UVs are on the layer. This feature also respects the Selected Polygons when in Polygon Mode. In this case it will just fill only the UVs for those selected Polygons.

Respect Polygon Selections
Restrict your painting to just the selected Polygons when in Polygon Mode. Selections will also be used when using the Fill Button to fill all the UV Islands.

Quick Fill Polygons With Stencils
A special option to simply flood fill every polygon that the brush touches. This allows you to quickly block out areas of your model with color or, when using Stencils, it will project the Stencil onto the whole polygon in one go. The brush will also respect the Pressure value.

Edge Detection For Filling
Edge Detection has been included to allow filling parts of the model based on its curvature/flatness.

Materials as Stencils and Stamps
By using a Material as the Stencil or Stamp you can projection paint any procedural Material directly onto the surface of your model.

Sculpt And Paint at the Same Time
You will also get a brush that is capable of sculpting and painting at the same time. This feature is a bonus experimental feature that will get more updates in future releases.

Paint Texture for Relief Object
Some objects, such as the Relief Object, can use textures. The paint brush has some update options to allow you to tell C4D to update the objects after, or during a stroke, while you are painting on a texture. This allows you to see real time updates of the Relief Object in the viewport as you paint on a proxy texture. See the videos for more details.

Paint Over and Fixing UV Seams
Fix up any seams you have painted over with the quick Bleed option. This will bleed out any texture from your UV Islands out into texture space allowing you to fix up any seams after you have painted.

Sculpt using a Displacer
Paint directly onto a Polygon Object and alter the texture used for the Displacer Deformer. Together with the real-time updates you can now do basic sculpting by texture painting directly on the surface of an object.

Mix Surfaces using a Fusion Shader
By painting directly onto an image in a Mask Channel on a Fusion Shader you can blend between 2 different Surface Textures.
