Vector Graphics
Design 2D Images and 3D PDF Pages using the new Vector Graphics System.
A full set of Vector Graphics drawing and editing tools. Draw shapes, fill using C4D shaders, use as textures on objects and animate to have visually changing textures.
Full documentation can be found here.
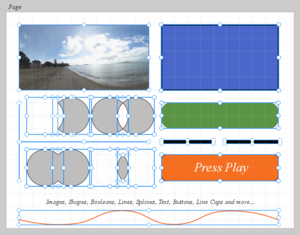

Tools
A full set of tools is available that will be familiar to anyone who has ever used a vector graphics drawing program.
Each tool has many different hotkeys available to help draw, align, group and work with your shapes efficiently.

- Selections
- Move
- New Canvas
- Shapes
- Alignment Tools
- Distribution Tools
- Booleans
- Move Back/Front/Backwards/Forwards
- Group/Ungroup
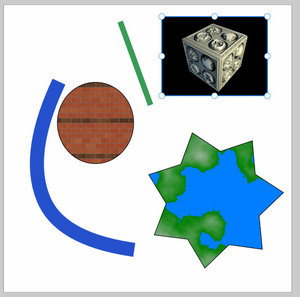
Shapes are objects in c4d
Every shape is represented as a node in the Object Manager. And every setting can be fully animated in your scene via the Attribute Manager for each shape.
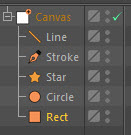
Use any image or shader as a background image for your shapes or your entire canvas.
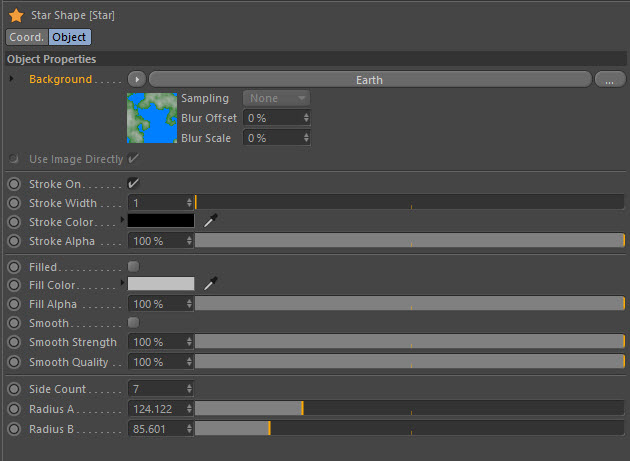

Animate
The Vector Graphics System is fully supported for animation. You can animate any of the parameters on the shapes. Visualise the animation on 3D objects using the Vector Image Shader.

Vector Image Shader
Render Vector Images and Pages on 3D objects using the Vector Image Shader.
- Just add a Vector Image Shader to your material.
- Drag a canvas or page onto the shader.
- On the material go to the Editor tab and enable "Animate Preview".
- You can now scrub the animation, press play or render the animated vector image.
Full Feature List
-
Shapes
- Circles
- Lines
-
Rectangles
- Rounded Corners
- Separately Rounded Corners
- Match size to background image ratio
- Drag and Drop a Take to create a rendered image using the takes camera and object visibility settings.
- Drag and Drop a camera to create a rendered image.
- Stars
- Strokes
-
C4D Splines
- Drag any C4D, spline drawn in the XY plane, to display it on the canvas.
-
3D PDF (4D Publish and Pro Editions only)
-
3D Views
- Match size to background image ratio
- Drag and Drop a Take to create a rendered image using the takes camera and object visibility settings. When first opened in the PDF it will use this camera view for the view in the scene.
- Drag and Drop a camera to create a rendered image. When first opened in the PDF it will use this camera view for the view in the scene.
- Set to have a transparent background when rendered in a PDF document.
- Set the Lighting mode to use in the PDF
- Set the Shadering mode to use in the PDF
-
Buttons
- Match size to background image ratio
- Drag and Drop a Take to create a rendered image using the takes camera and object visibility settings. When pressed in a PDF it will hide all hidden objects from the scene and animate the view to the new camera location.
- Drag and Drop a camera to create a rendered image. When pressed in a PDF it will animate the view to the new camera location.
- Set the Lighting mode to use in the PDF
- Set the Shading mode to use in the PDF
- Play a camera animation for a fly through.
- Play an object animation for interactivity in the scene.
-
Animation Modes
- Reset to start
- Stop and end
- Ping Pong
- Loop
-
3D Views
-
Booleans
- Subtract
- Add
- Union
- Difference
-
Shape Syles
- Background Images and Shaders
-
Strokes
- Width
- Color
- Alpha
-
Fill
- Color
- Alpha
-
Tools
- Move Tool
- Selection Tool
- Rectangle Selection Tool
-
Alignment: Select multiple shapes and then align to the first one selected.
- Left
- Right
- Top
- Bottom
- Horizontal Centered
- Vertical Centered
-
Distribution Tools: Select mulitple shapes and distribute them evenly from the left most shape to the right most shape, or the top most shape to the bottom most shape.
- Distribute Horizontal
- Distribute Vertical
- Group / Ungroup
-
Hierarchy Helpers
- Move Backward
- Move Forward
- Move To Back
- Move To Fron
- Grid Snapping
- HotKeys and additional workflows are described in the documentation included with the product.